INSTALLAZIONE CMS JOOMLA!
Come installare Joomla!: Dal pannello di gestione hosting di Aruba
Installazione CMS Joomla con Softaculous App Installer dal pannello di gestione hosting di Aruba
Questa prima parte dell'articolo è una informazione generale per comprendere il funzionamento di Softaculous App Installer per le installazioni in generale, più in basso i spieghiamo dettagliatamente passo passo la procedura per installare il CMS di Joomla dal pannello di gestione dell'hosting di Aruba.
Per installare Joomla tramite Softaculous App Installer nel pannello di gestione hosting di Aruba, segui questi passaggi:
1. Accesso al Pannello di Controllo di Aruba:
Accedi al tuo account di hosting su Aruba.
Nella dashboard, cerca la sezione dedicata alla gestione del tuo hosting.
2. Trovare Softaculous nel Pannello di Controllo:
Una volta nel pannello di controllo, cerca Softaculous App Installer. Di solito, si trova nella sezione "Software" o "Applicazioni Web".
Clicca sull'icona di Softaculous per aprirlo.
3. Selezionare Joomla:
All'interno di Softaculous, scorri fino a trovare Joomla o utilizza la funzione di ricerca per trovarlo più rapidamente.
Clicca sull'icona di Joomla per aprire la pagina di panoramica dell'applicazione.
4. Installazione di Joomla:
Clicca su "Installa" o "Installa ora" per avviare il processo di installazione.
Verrà visualizzato un modulo di installazione. Qui, dovrai inserire vari dettagli come:
La directory in cui desideri installare Joomla (lascia vuoto per installare nella root del tuo dominio).
Il nome del database e dettagli di configurazione (Softaculous di solito gestisce questo automaticamente).
Impostazioni amministrative, come nome utente, password e indirizzo email dell'amministratore.
5. Revisione e Completamento dell'Installazione:
Rivedi tutte le impostazioni inserite. Assicurati che l'indirizzo email per le notifiche di installazione sia corretto.
Clicca su "Installa" per iniziare l'installazione. Softaculous installerà Joomla sul tuo account di hosting.
Una volta completata l'installazione, Softaculous fornirà un link diretto al tuo nuovo sito Joomla e al suo pannello di amministrazione.
6. Accesso al Sito Web Joomla:
Utilizza il link fornito per accedere al backend del tuo nuovo sito Joomla con le credenziali che hai impostato.
Ora puoi iniziare a personalizzare il tuo sito Joomla, aggiungere contenuti, scegliere template e molto altro.
Ricorda di controllare regolarmente gli aggiornamenti per Joomla e le sue estensioni per mantenere il tuo sito sicuro e aggiornato. Softaculous può notificarti quando sono disponibili nuovi aggiornamenti, semplificando il processo di mantenimento.
Quindi, vediamo la procedura dettagliata per installare il CMS Joomla per il tuo sito web:
Accedi al pannello di gestione di Aruba e clicca il pulsante blu "Pannello di Controllo" (vedi foto)
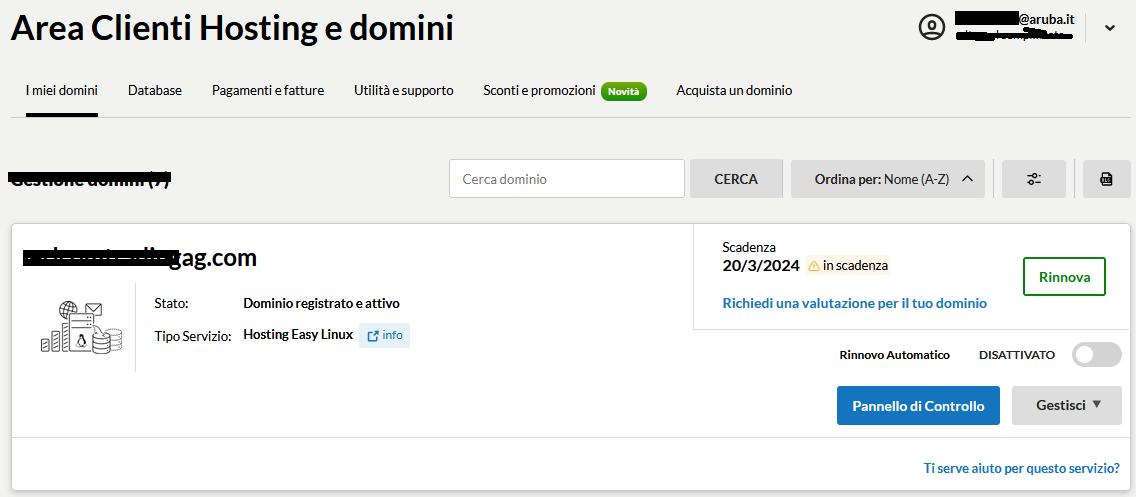 ti troverai nella pagina di gestione completa del tuo servizio (vedi foto).
ti troverai nella pagina di gestione completa del tuo servizio (vedi foto).
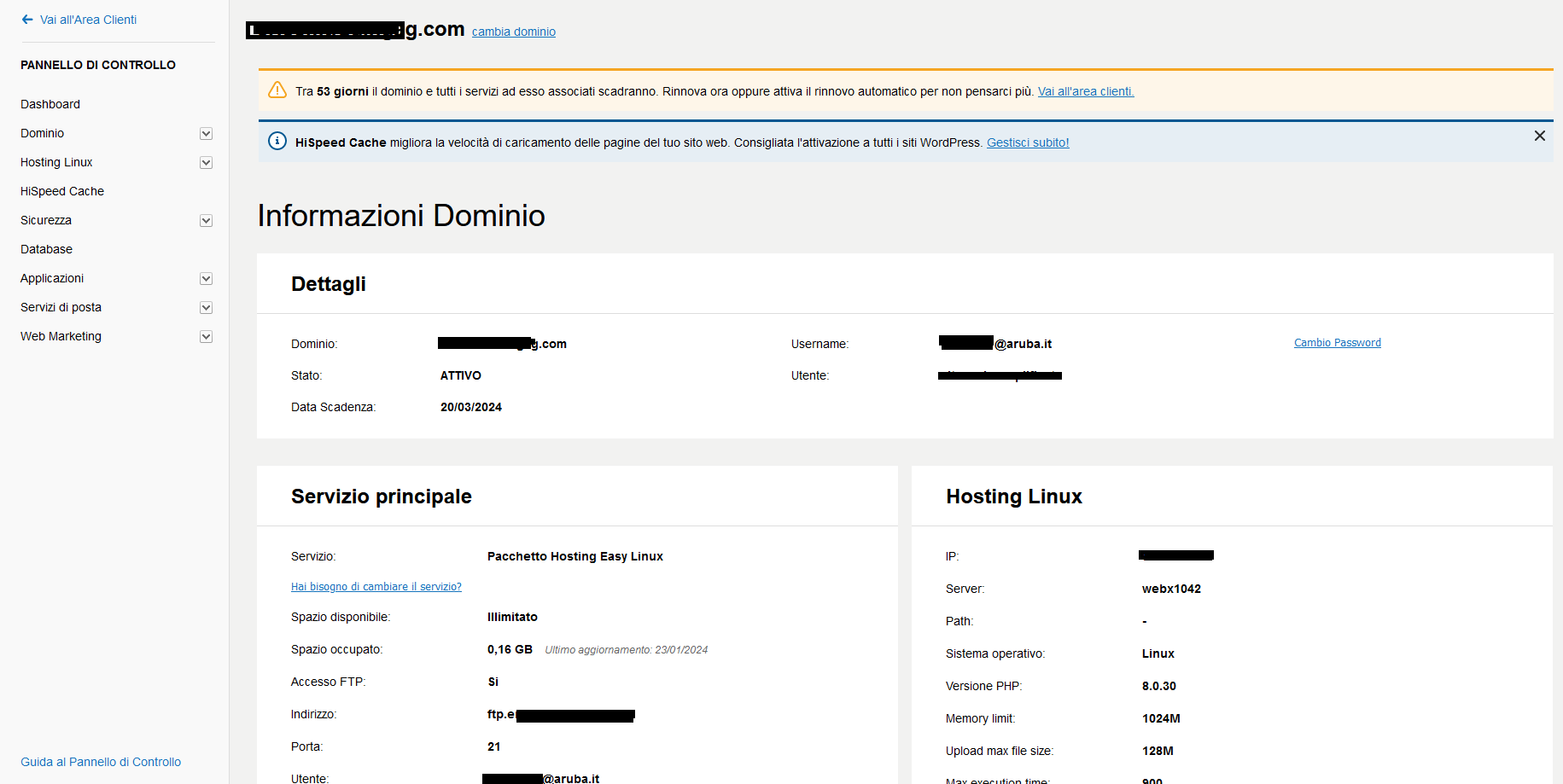 A questo punto, prima di andare ad installare il CMS di Joomla, se credi che per l'istallazione e successivamente come mail di contatto vorrai usare quelle che puoi creare con il tuo dominio acquistato, dovrai creare una o più caselle mail; puoi trascurare questa operazione e farla quando vorrai usare le mail con il tuo dominio anche in un secondo momento ma devi sapere che la mail che userai per installare e configurare l'intallazione come amministratore del sito non potrai sostituirla - rifletti bene su questo punto e decidi.
A questo punto, prima di andare ad installare il CMS di Joomla, se credi che per l'istallazione e successivamente come mail di contatto vorrai usare quelle che puoi creare con il tuo dominio acquistato, dovrai creare una o più caselle mail; puoi trascurare questa operazione e farla quando vorrai usare le mail con il tuo dominio anche in un secondo momento ma devi sapere che la mail che userai per installare e configurare l'intallazione come amministratore del sito non potrai sostituirla - rifletti bene su questo punto e decidi.
Di seguito ti forniamo la procedura per creare la casella o più caselle:
alla sinistra del pannello clicca "Servizi di posta" e di seguito "Gestione caselle email" - ti si apre un pannello con varie voci, clicca il pulsante blu sulla destra "Gestisci", corrispondente alla voce Gestione caselle email. Ora, il sistema ti fa accedere alla casella di posta di sistema da dove potrai creare le caselle con il tuo dominio e personalizzarle se lo riterrai opportuno. E' molto semplice e intuitivo, dovrai semplicemente cliccare sul pulsante arancio in alto a sinistra "+CASELLA" e nominare a piacere la casella ed impostando la password che custodirai con cura. Puoi creare una casella o più, in base alle tue esigenze; puoi farlo anche successivamente. Tieni presente che la casella o caselle, oltre che personalizzarle per l'aspetto e la firma di coda nel messaggio se necessario, puoi anche fare il reindirizzamento ad una tua casella che già gestisci dal tuo smartphone o se preferisci puoi aggiungere al sistema del tuo smarphone la tua casella di posta e leggere le email separatamente. Per accedere al servizio di posta su Aruba, se dovessi incontrare difficoltà, puoi cliccare QUI.
Ora procediamo con l'installazione e in pochi minuti hai il sito online;
Da pannello come da foto sopra, dal mnu alla sinistra clicca la voce "Applicazioni" e di seguito il pulsante blu "Gestisci" all'altezza Softaculous App Installer che dovrebbe essere la prima voce il alto.
Ti ritroverai nel pannello delle applicazioni che è possibile installare, ma non perderti a fare operazioni distrattive. (vedi foto del pannello) 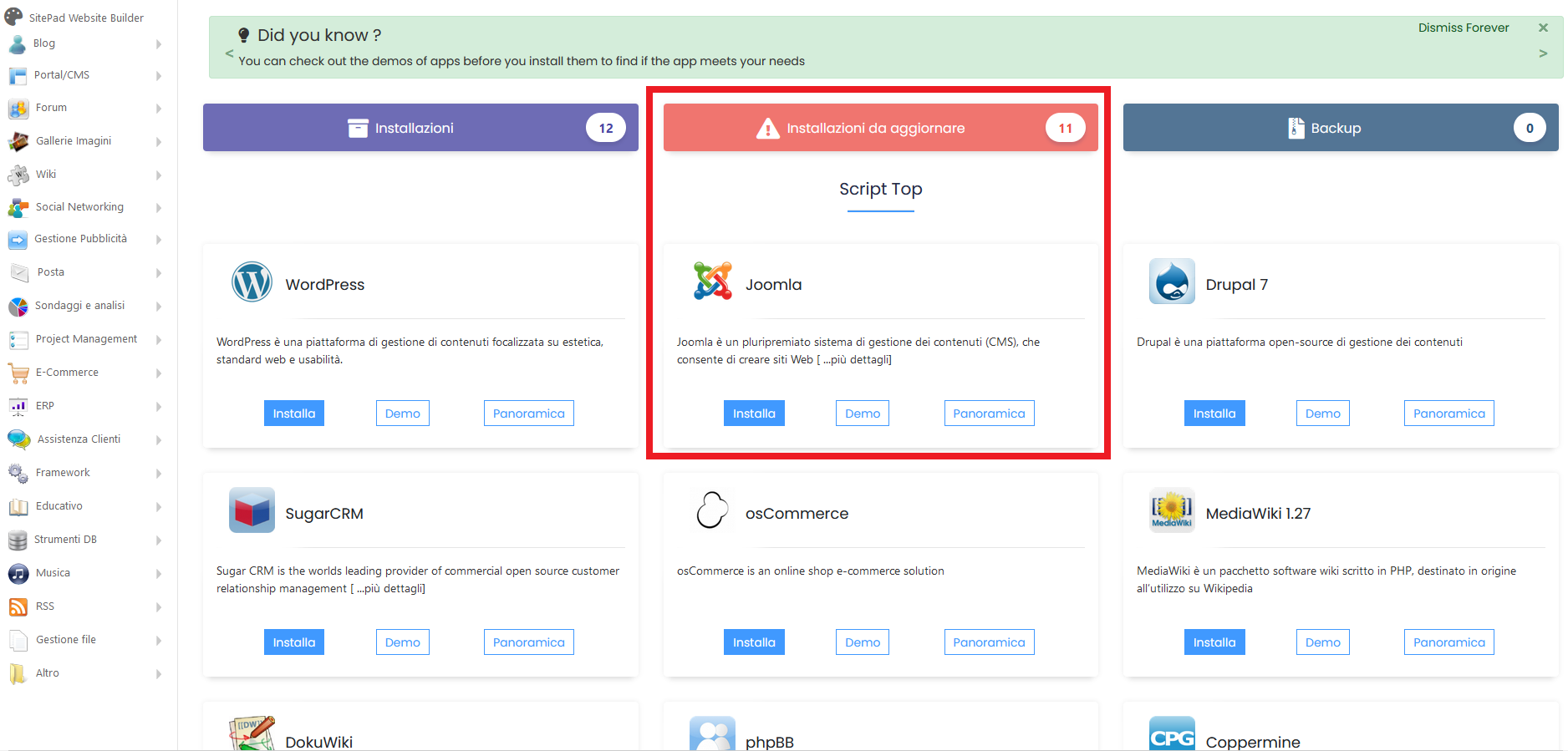 ti abbiamo creato il riquadro per non sbagliare; clicca sul pulsante blu "Installa" e ottieni il pannello per impostare il software pre-installazione. Questa procedura non è difficile ma devi farla con attenzione, non è positivo ritornarci su più di una volta. Quindi ti mostriamo la foto del pannello come ti appare e ti diamo le informazioni dettagliate per procedere senza margine di errore (Vedi foto)
ti abbiamo creato il riquadro per non sbagliare; clicca sul pulsante blu "Installa" e ottieni il pannello per impostare il software pre-installazione. Questa procedura non è difficile ma devi farla con attenzione, non è positivo ritornarci su più di una volta. Quindi ti mostriamo la foto del pannello come ti appare e ti diamo le informazioni dettagliate per procedere senza margine di errore (Vedi foto)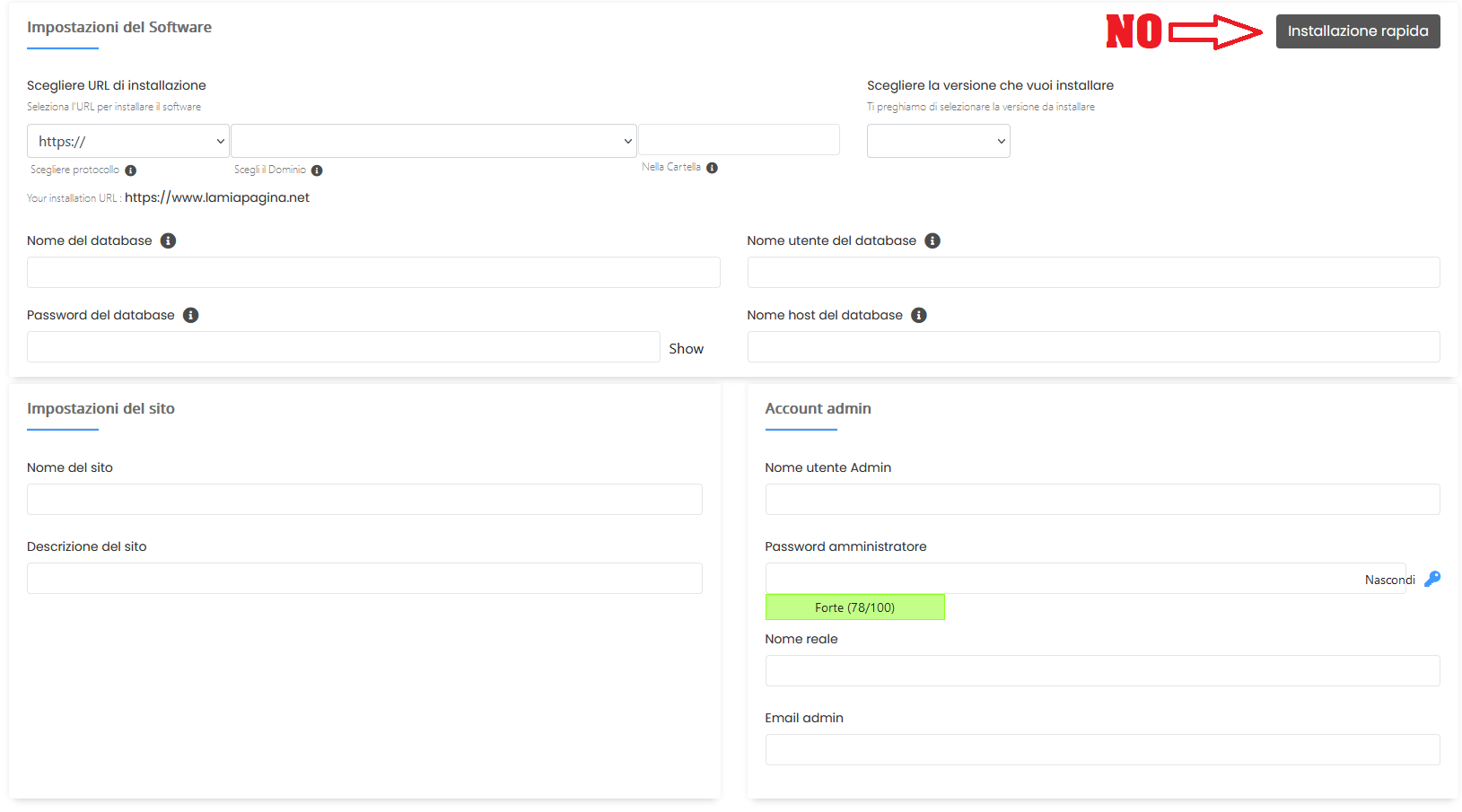 Dall'alto verso il basso, come devi impostare il tutto:
Dall'alto verso il basso, come devi impostare il tutto:
Alla casella "Scegliere protocollo" seleziona https://
Alla casella "Scegli il dominio" non puoi sbagliare, hai solo un dominio, se così non fosse perché ne hai acquistati più di uno, seleziona quello in cui vuoi installare il software per allestire il sito.
Alla casella "Nella cartella" lasciare vuoto o svuotare se trovi qualche lettera nomignolo.
Alla casella "Scegliere la versione che vuoi installare" noi consigliamo 4.4.2
Bene, ora passiamo alle 4 caselle sotto che riguardano il database, quindi dovresti avere a portata di mano la mail che hai ricevuto da Aruba dove ti ha consegnato tutti i dati sul Database come ti avevamo indicato in precedenza e prosegui nell'ordine:
Alla casella "Nome del database" inserisci quello che troverai nella tua email (normalmente ne hai ricevuti 5 simili e in ordine numerico cronologico), dovrebbe essere qualcosa di simile (Sql1234567_1) a salire fino a _5 quindi inserisci la prima.
Alla casella "Nome utente del database" inserisci quella che nella tua stessa email ricevuta viene contrassegnata come Username.
Alla casella "Password del database" inserisci la Password che ti avevamo fatto creare per la gestione del Database quando hai ricevuto la email e che dovresti aver conservato da qualche parte.
Alla casella"Nome host del database" inserisci il numero esatto che trovi sempre nella stessa email contrassegnato "Hostname/IP:" dovrebbe essere un numero diviso da punti simile a questo 11.19.22.142 ... attenzione ad inserirlo in maniera esatta e senza spazi.
Bene, ora passiamo alle Impostazioni del sito e Account admin:
quindi nella casella "Nome del sito" inserisci il nome che vuoi dare, potrebbe essere il nome della tua azienda comunque puoi anche modificarlo successivamente dal sito.
Alla casella "Descrizione del sito" inserisci una breve descrizione del sito, quindi della tua attività o lo scopo del sito, dovrebbe essere sui 150 caratteri ma anche qui puoi intervenire successivamente e perfezionarla con calma.
Alla casella"Nome utente Admin" inserisci il nomignolo che userai per accedere al pannello amministrativo del sito dopo l'installazione. Attenzione, questo nome e la Password che andrai a mettere sotto devi conservarli gelosamente, senza queste credenziali non si potrà accedere alla gestione dl sito.
Andiamo avanti.
Alla casella "Password amministratore" inserisci una Password bella forte e segnala da qualche parte insieme al nome sopra.
Alla casella "Nome reale" inserisci il nome che apparirà negli scambi di email, ad esempio potrebbe essere Team, Staff, Amministrazione, Amministratore, Redazione etc. etc. vedi quello che ritieni più pertinente per te.
Alla casella "Email admin" inserisci una email valida ovviamente. Se hai creato in precedenza una casella mail con il tuo dominio potresti usare quella ma puoi usare anche una casella che usi già, ad esempio una Gmail.
Notare: in queste 4 caselle potresti vedere inseriti dei suggerimenti compresa la casella della Password; sono solo esempi che non devi utilizzare, devi svuotare le caselle e riempirle come indicato.
Ci siamo quasi.
Più in basso, scegli la lingua, normalmente già dovrebbe essere impostato su "Italian"
Alla casella "Prefisso tabella" lascia come trovi è già presente un prefisso preimpostato, va bene così.
Alla casella "Backup Location" dovrebbe essere impostato su Default, va bene così.
Ancora più in basso vedi il pulsante piccolo "Installa". Se credi di aver compilato correttamente tutte le caselle clicca sul pulsante e attendi la procedura di installazione che dovrebbe durare pochi minuti 3/5.
Giusto per scrupolo, sotto il pulsate "Installazione" potresti inserire una mail a piacere dove dovresti ricevere i dettagli dell'installazione.
Normalmente, se tutto è stato fatto bene l'istallazione dovrebbe andare a buon fine e a procedura terminata, nella parte alta di questo pannello si creeranno due link, uno ti indirizza al tuo sito parte pubblico e uno ti indirizza alla parte amministrativa del sito.
Il lato pubblico ti dovresti vedere qualcosa come l'immagine sotto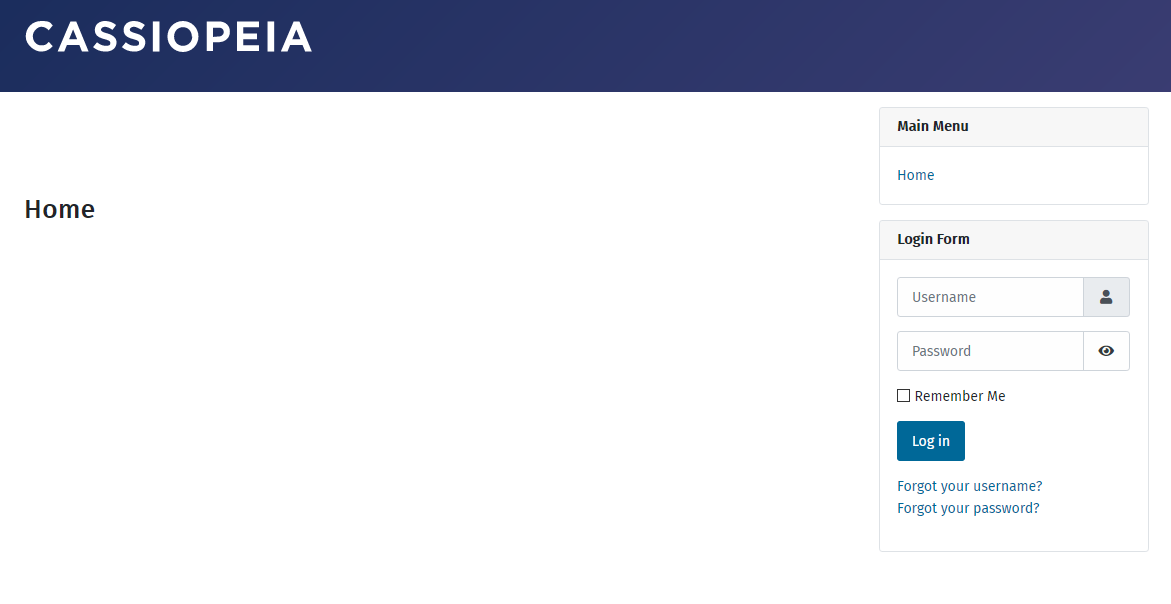 mentre il lato amministrativo del sito dovrebbe apparire come da immagine sotto
mentre il lato amministrativo del sito dovrebbe apparire come da immagine sotto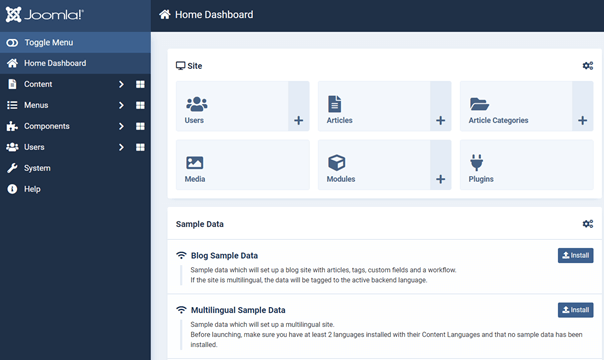 Bene, fino a qui ci siamo. In altri altri articoli trovi tutte le informazioni necessarie per procedere con la configurazione di base.
Bene, fino a qui ci siamo. In altri altri articoli trovi tutte le informazioni necessarie per procedere con la configurazione di base.
Due cosa da sapere; se mentre stai procedendo con l'installazione a metà del percorso il sistema si ferma per chiedere se procedere in quanto ha trovato un file all'interno della cartella, ad esempio "index" o "home", spunta la casella e fai procedere, il sistema sovrascriverà il file senza arrecare nessun danno.
Altra cosa da sapere è che il pannello di Aruba come anche il pannello amministrativo del sito una volta installato, sono impostati sono impostati con un time out di 15 minuti. Ovviamente il sito lo andrai ad impostare con un tempo più lungo. Troverai tutte le informazioni in altri articoli dedicati per fare queste impostazioni successive.
Abbiamo finito; per spiegarlo abbiamo impiegato un bel pò ma nei fatti l'installazione richiede al massimo 5/10 minuti. Quindi buon lavoro!
